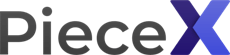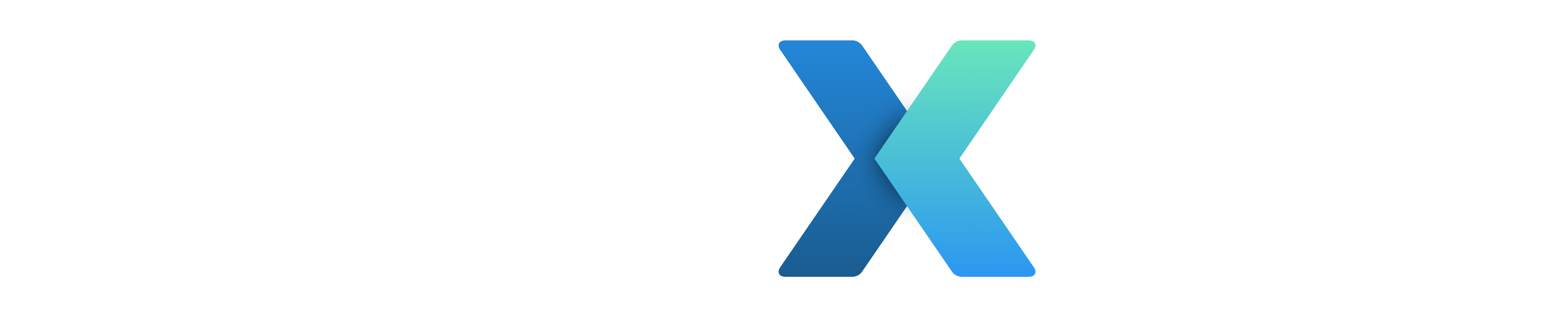
How to start on PieceX for OSS
PieceX for OSS is our open source initiative where supporters of Github open sources can provide additional features, support, or customizations for existing open sources repositories. Providers offering additional functions, support or code customizations can upload their subscriptions plans for other users to purchase. You can choose between different plans with either a monthly subscription or one-time payment.
Tutorial
Guided tutorial to sell or buy an OSS plan at PieceX
Selling OSS plans.
Guided tutorial to sell a OSS plan at PieceX.
1. Register as an OSS provider
There are 2 ways that you can become an OSS plan provider.
- Be an official contributor of a GitHub repository
- Apply to be an OSS provider through our support center.
If you are an official Github contributor.
Please make sure to log in using the Github icon. If you haven’t synchronized your account with your GitHub account, please visit your “Account” and click on the button “Connect to GitHub”.
Our system will automatically check your Github account privileges and allow you to submit your OSS plans.
If you are a new user please register by clicking on the Github icon located in the upper section of the registration or login page.
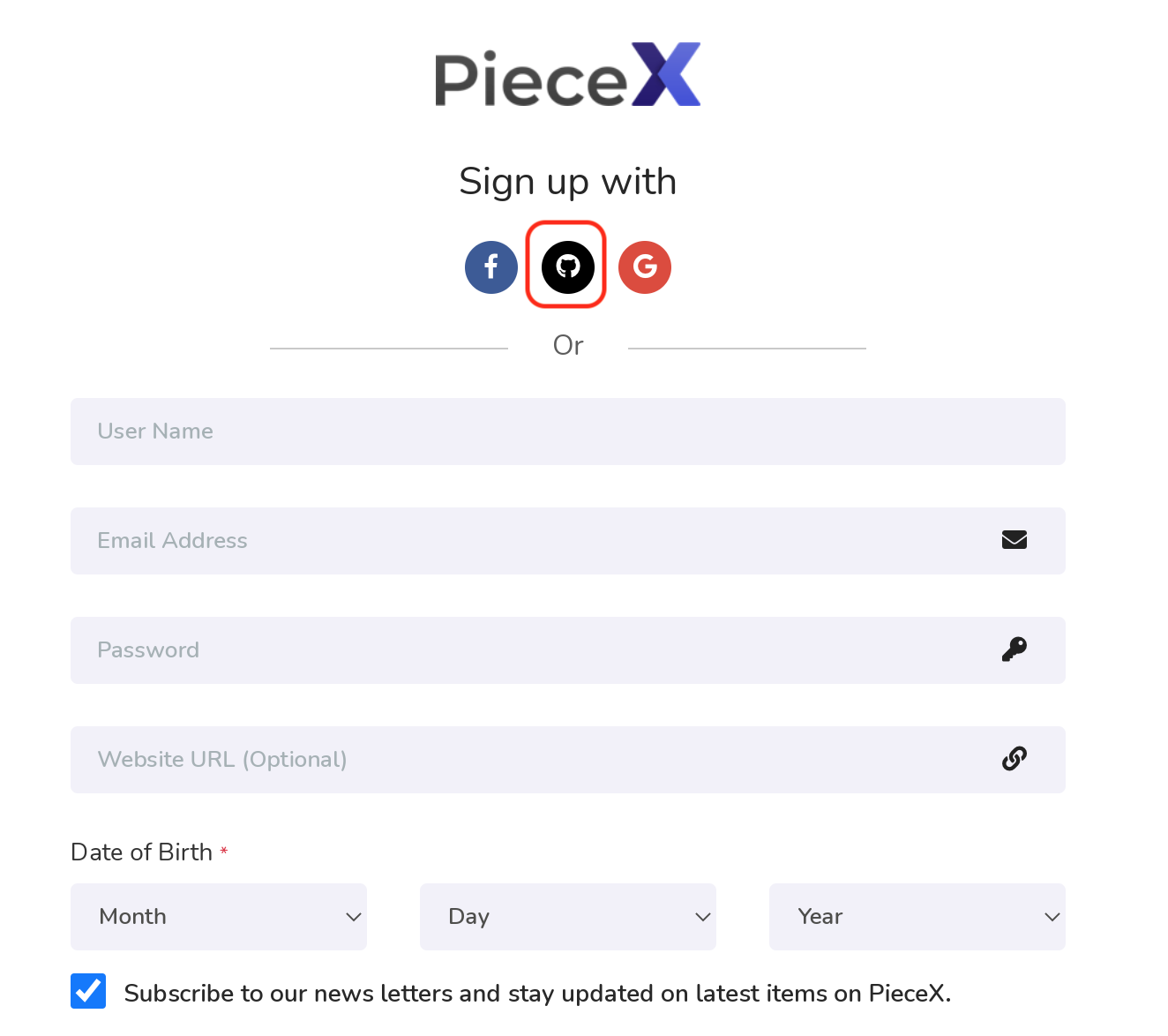
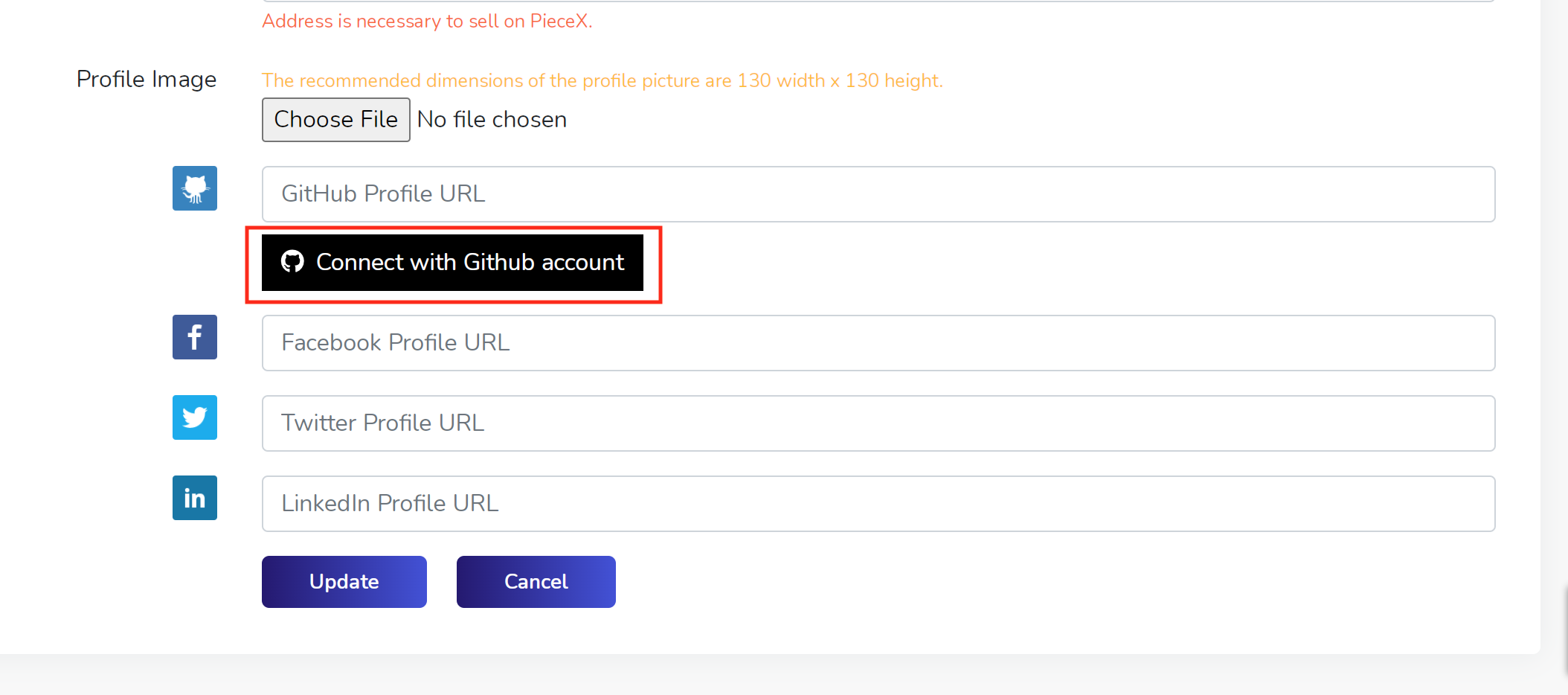
If you are already registered as a PieceX user, you can also edit your account to synchronize with your GitHub account.
Please visit “Account” and click on the button “Connect to GitHub”.
Apply to be an OSS provider.
If you are a repository partner or software company but you are not officially listed as a contributor to the repository you can request to request to be a provider.
Please email us at supportcenter@piecex.com with the details of your request including the name of your company (website if applicable), repository name, and how you are qualified to provide support to open source.
2. Add a new OSS Plan
To start adding your OSS plans, please access the “Sell codes” page from the top navigation menu. Select the option “Sell open source plan – PieceX for OSS“
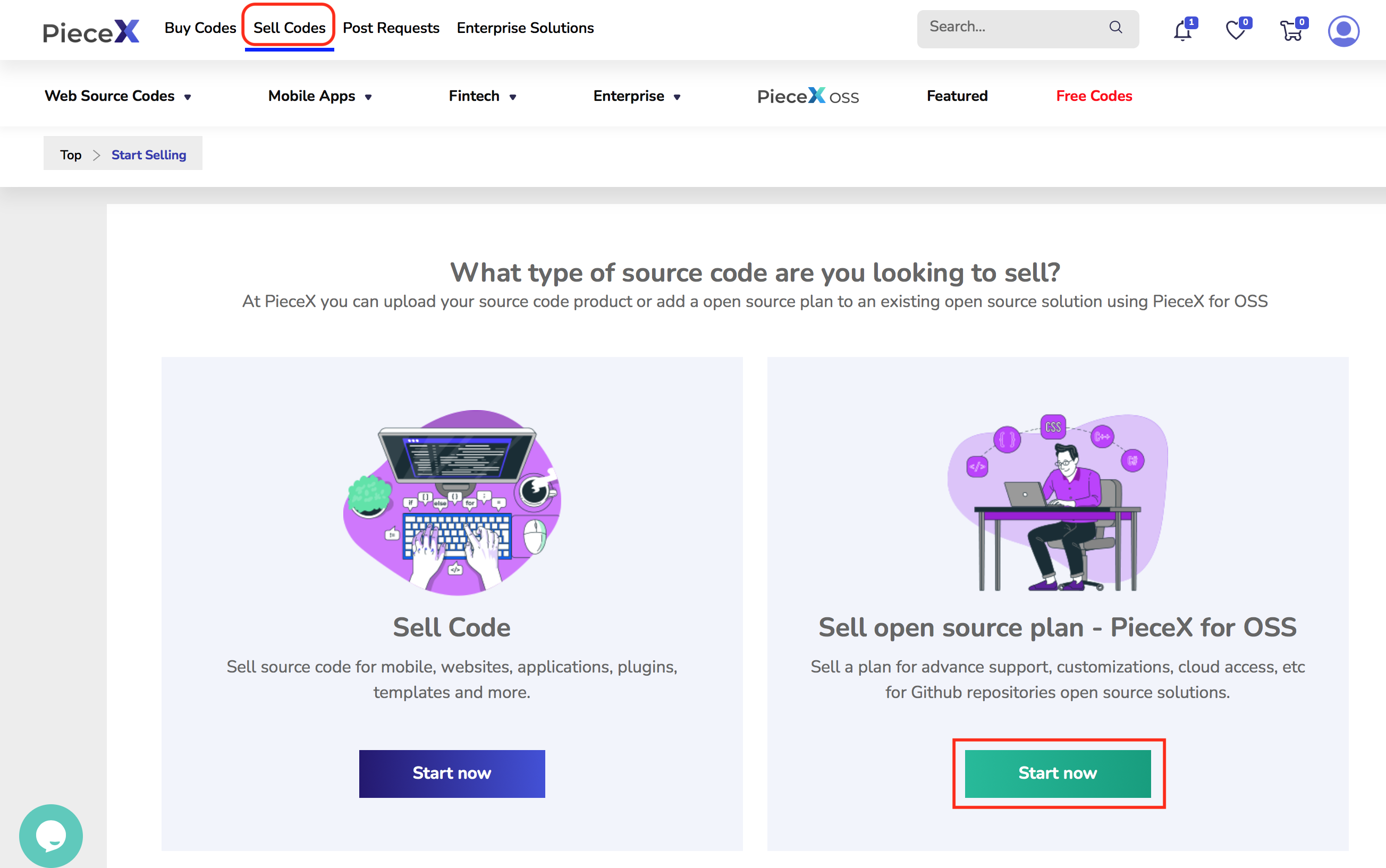

Add the Github repository URL for the open source you want to offer plans for. Please notice that the repository should be public.
An example of the URL GitHub format is the following:
Add a relevant display name to your open source plan. Then select the features that are included within your open source plan.
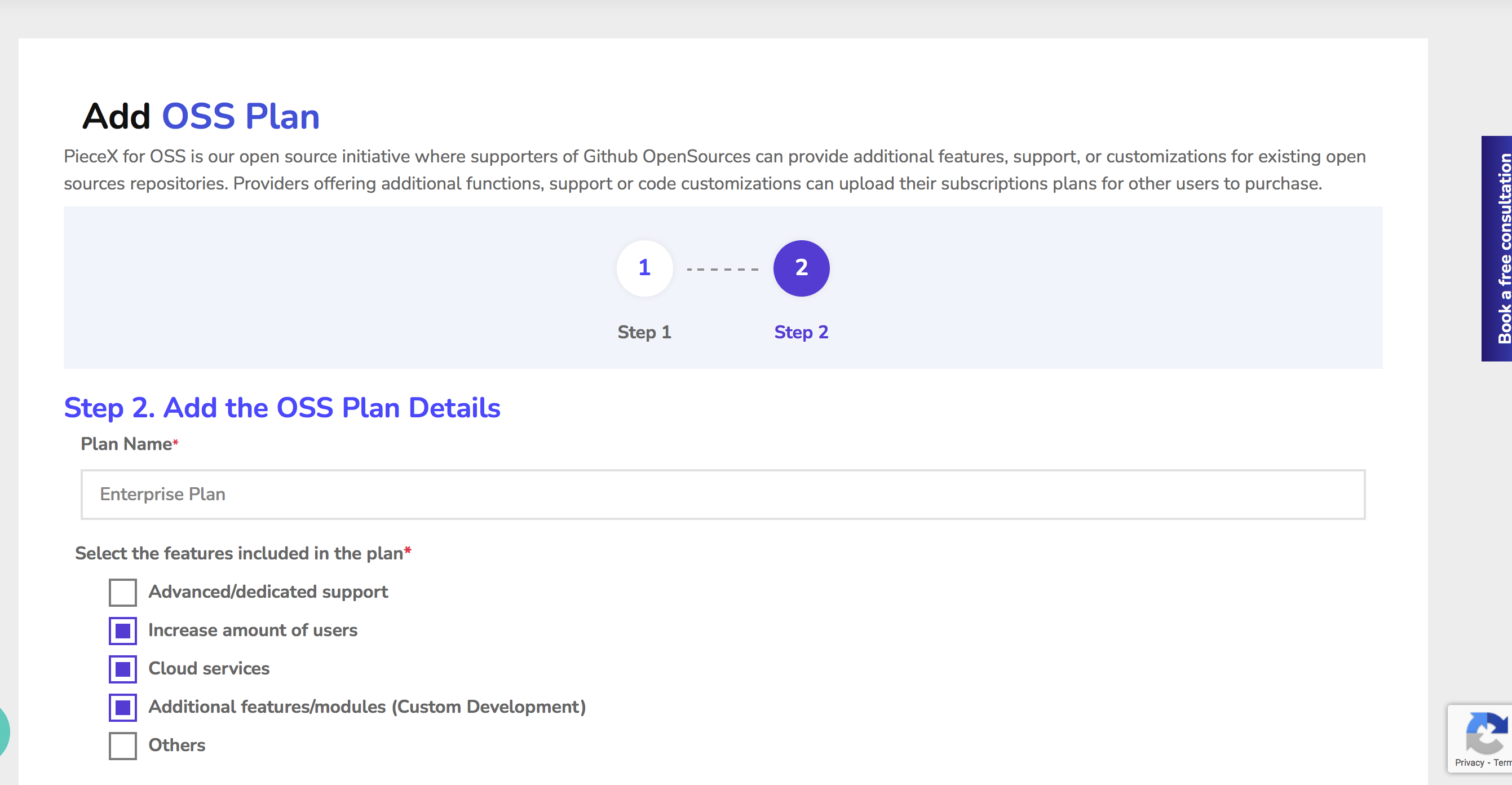
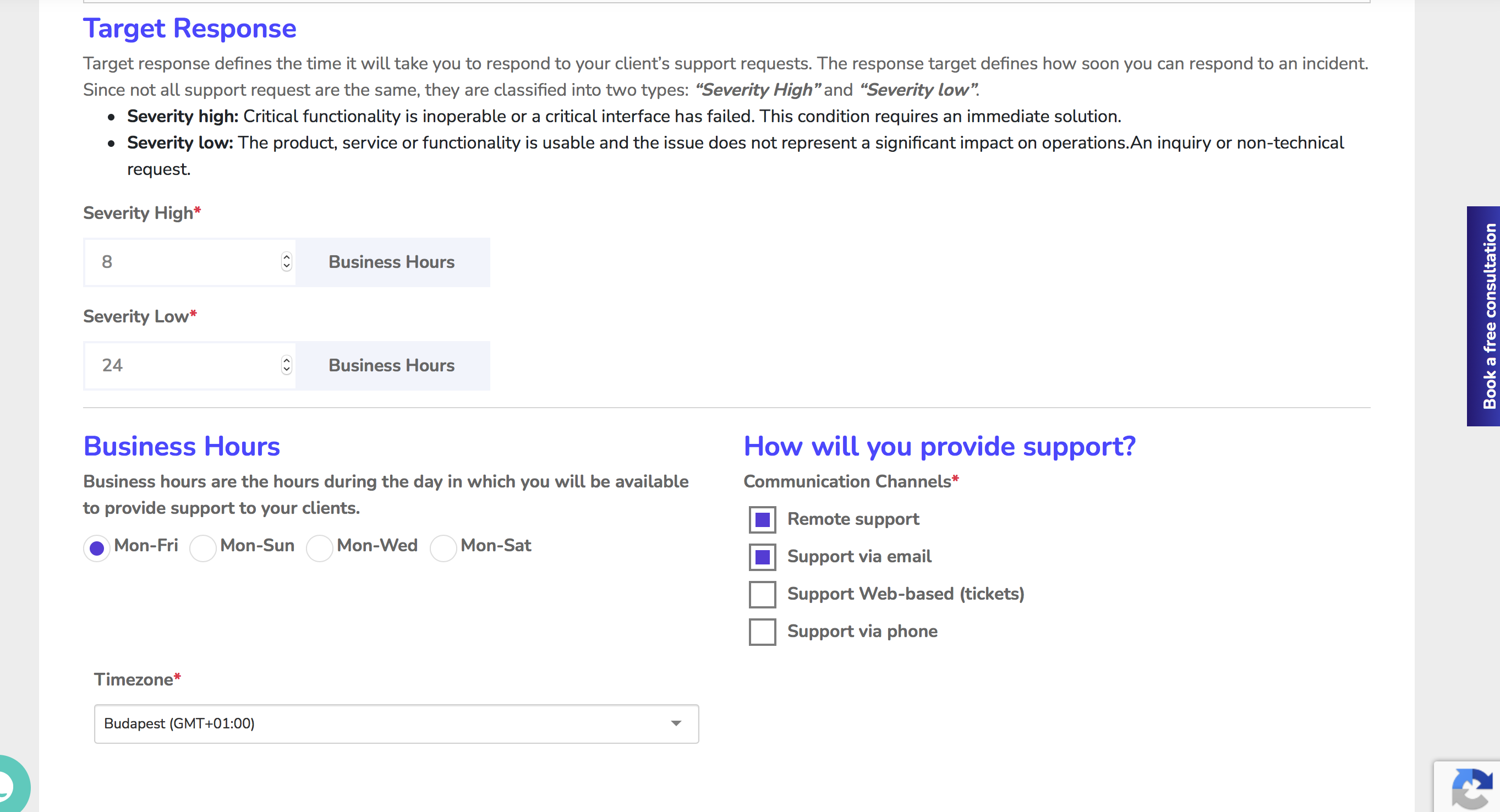
If your plan offers support as one of its features, please add the details of the support.
Add all the included features for the support, if your type of support is not included in the list, you can select “others” and give a short description of the feature.
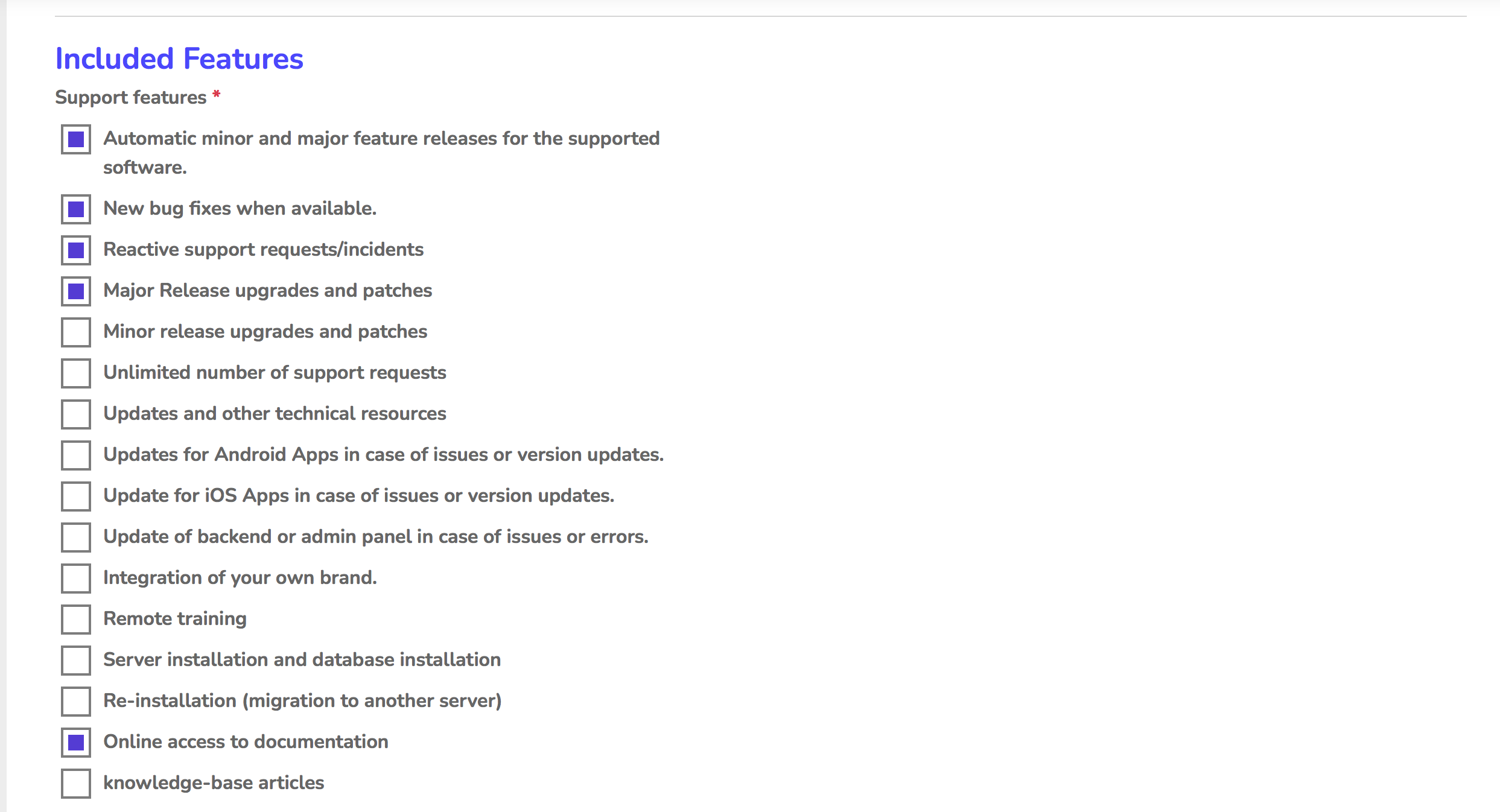
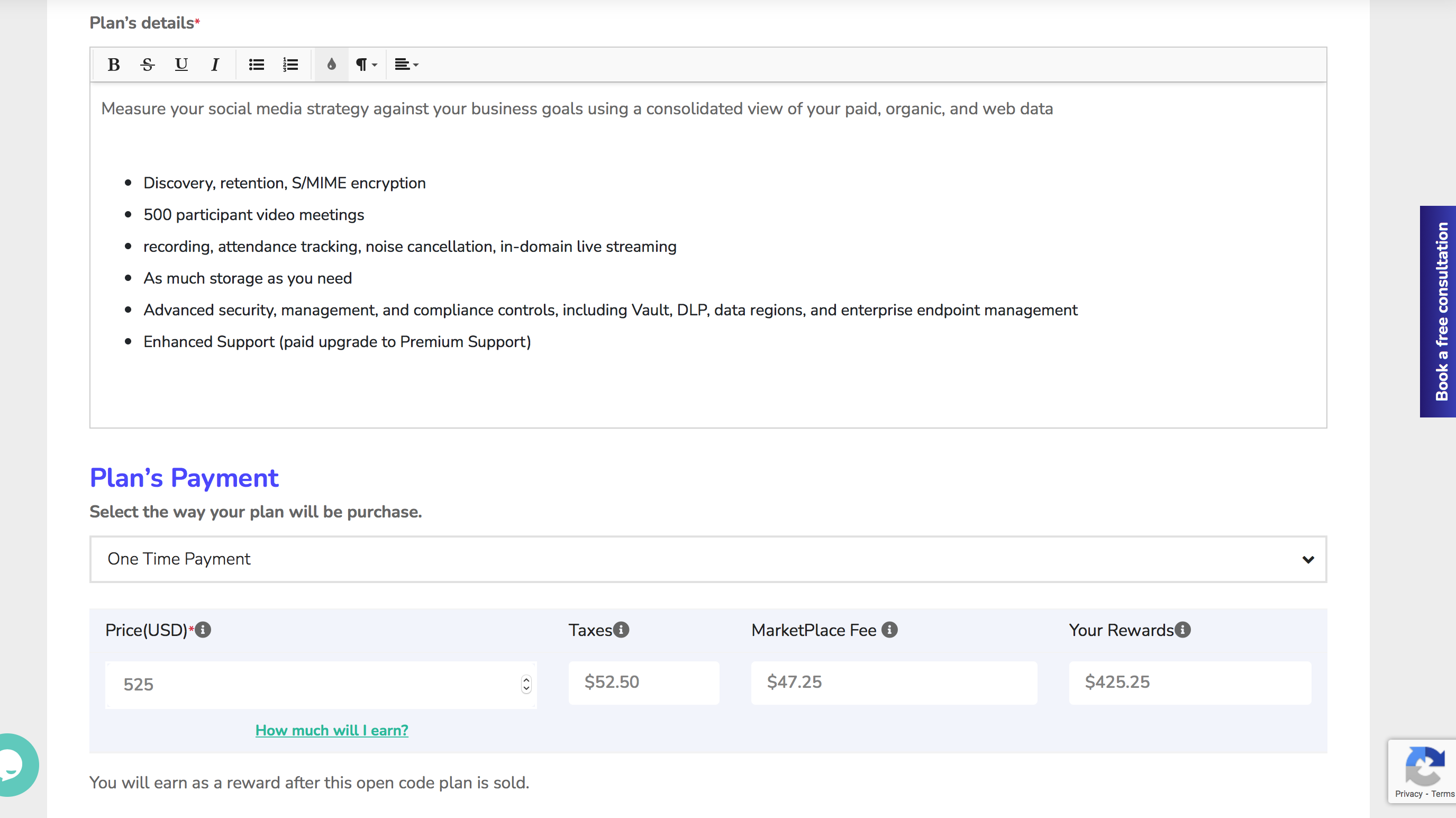
Add your plan description. This will be displayed to your potential clients. Please include all the unique characteristics of your plan.
Select the payment method for your plan. You can select between “open time payment” or “monthly subscriptions”.
Under the “one time payment” your clients are only charged once.
“Monthly Subscription” are recurring payments were your clients are charged per month until they cancel their subscription.
As an option, you can also add a short description of steps to be displayed to your clients after they purchase your plan.
When you are ready click on “Submit” to submit your open source plan.
All plans are submitted for approval. We will send you an email when your open source plan is approved and available for purchase in the marketplace.

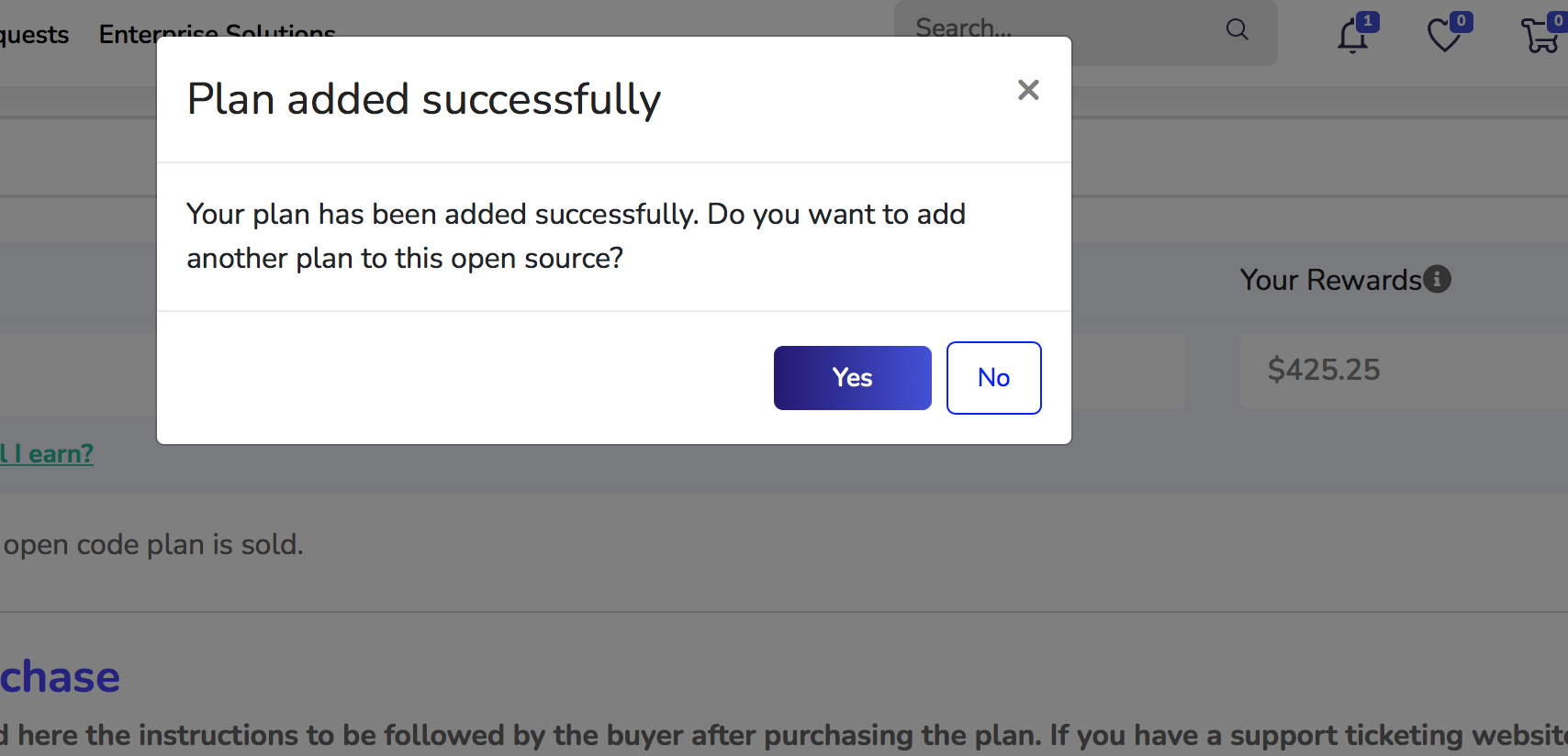
If you want to add another plan to the same OSS, please click “Yes”. You can add up to 3 open source plans per OSS.
3. Manage your plans
You can manage your active plans, subscribers and subscriber payments at your “My OSS plans” dashboard.


Any future Zoom request meeting will show up at your “My OSS plans” dashboard. Please confirm or reject the meeting of your clients using the provided options.
Acquiring an OSS plan.
Guided tutorial to purchasing a OSS plan or subscription
You can browse our list of selected open-source products. You will be able to download the open source code for free.
Each open source contains a list of available open source plans that provide additional features and services available for the open source.
A plan for OSS (open source plan) is an additional service, feature, customization, or support that is offered for an open source MIT product. The plans are available for purchase via monthly subscription or one-time payment at the discretion of the plan provider.
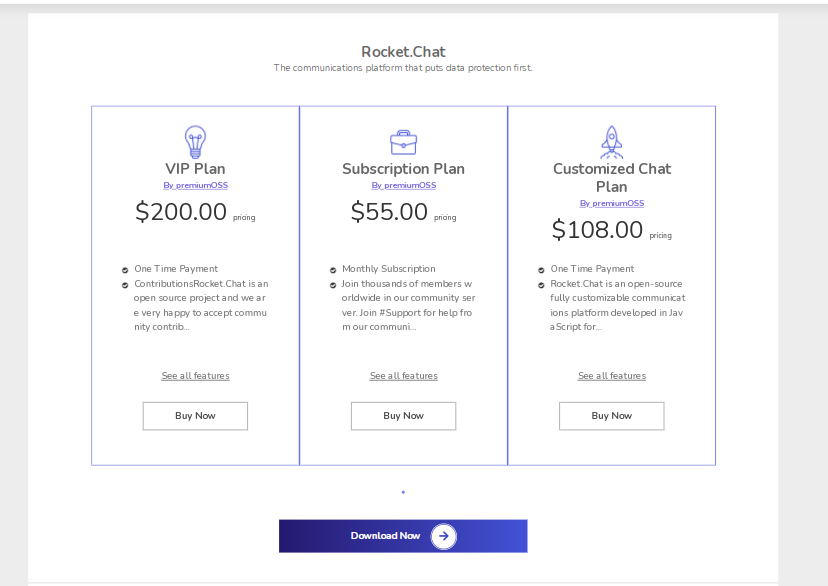
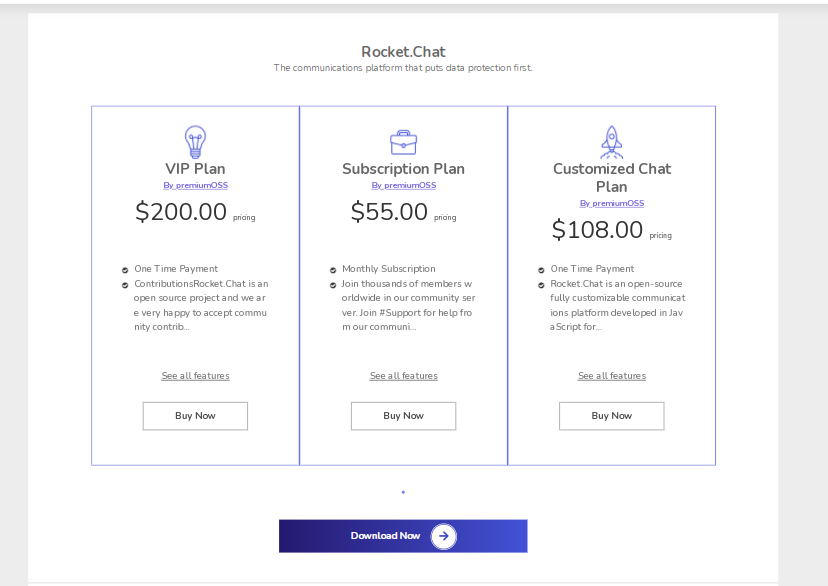
You can browse, compare the different available plans to find a plan that adjusts to your needs. When you are ready, please click on the “Buy now” button to add the plan to your cart.
Please notice that we have 2 types of payment options: “One-time payment” and “Monthly subscription”.
One-time payments are only charged once, while subscriptions are autorenewable recurrent payments charged on a monthly basis.
To proceed with the purchase please select your preferred way of payment and click “Buy order”.
You’ll be redirected to a secure payment platform.
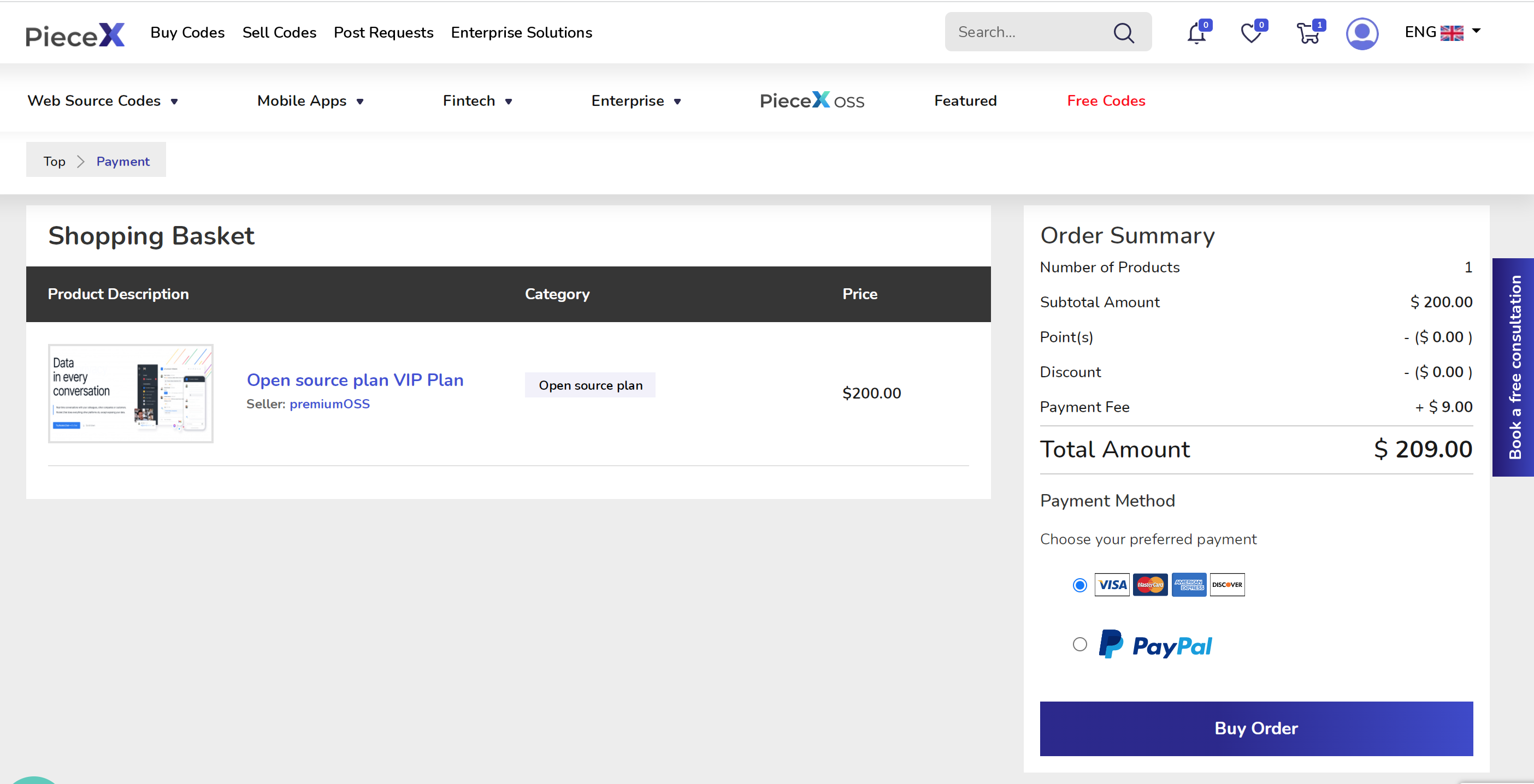
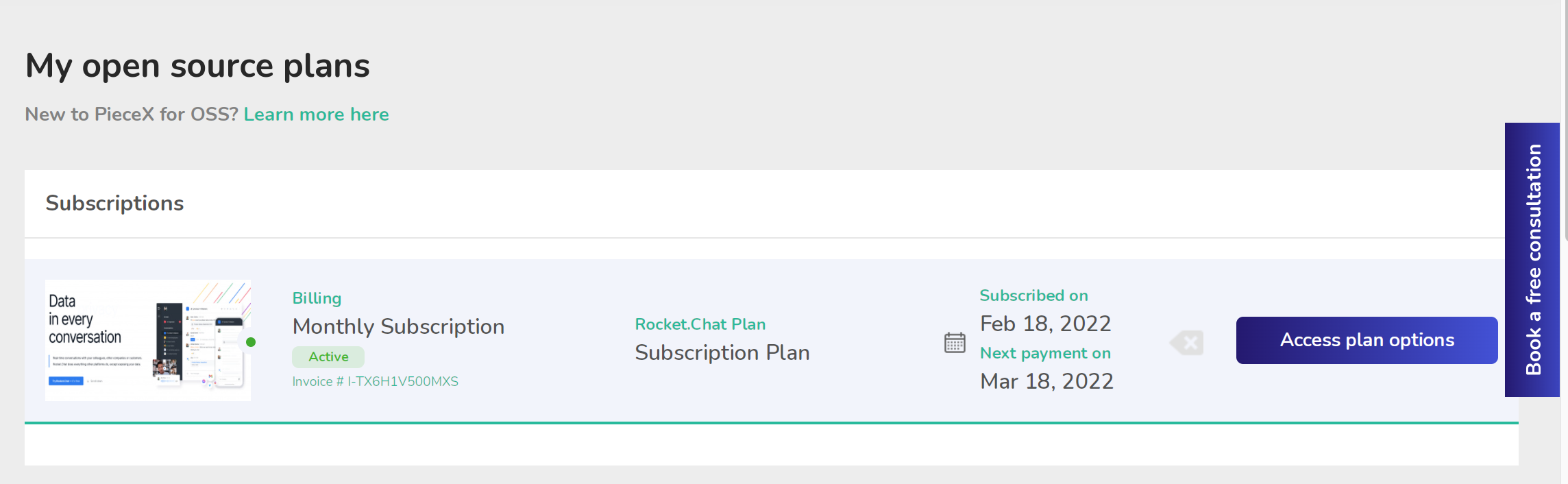
After purchasing your plan, you can visit your “My OSS plans” or your purchase history page to access the plan options and check your current subscriptions.
If your purchase is a “monthly subscription”, please allow a few minutes for the transaction to be authorized. You’ll be able to access your plan options on your purchase history page.
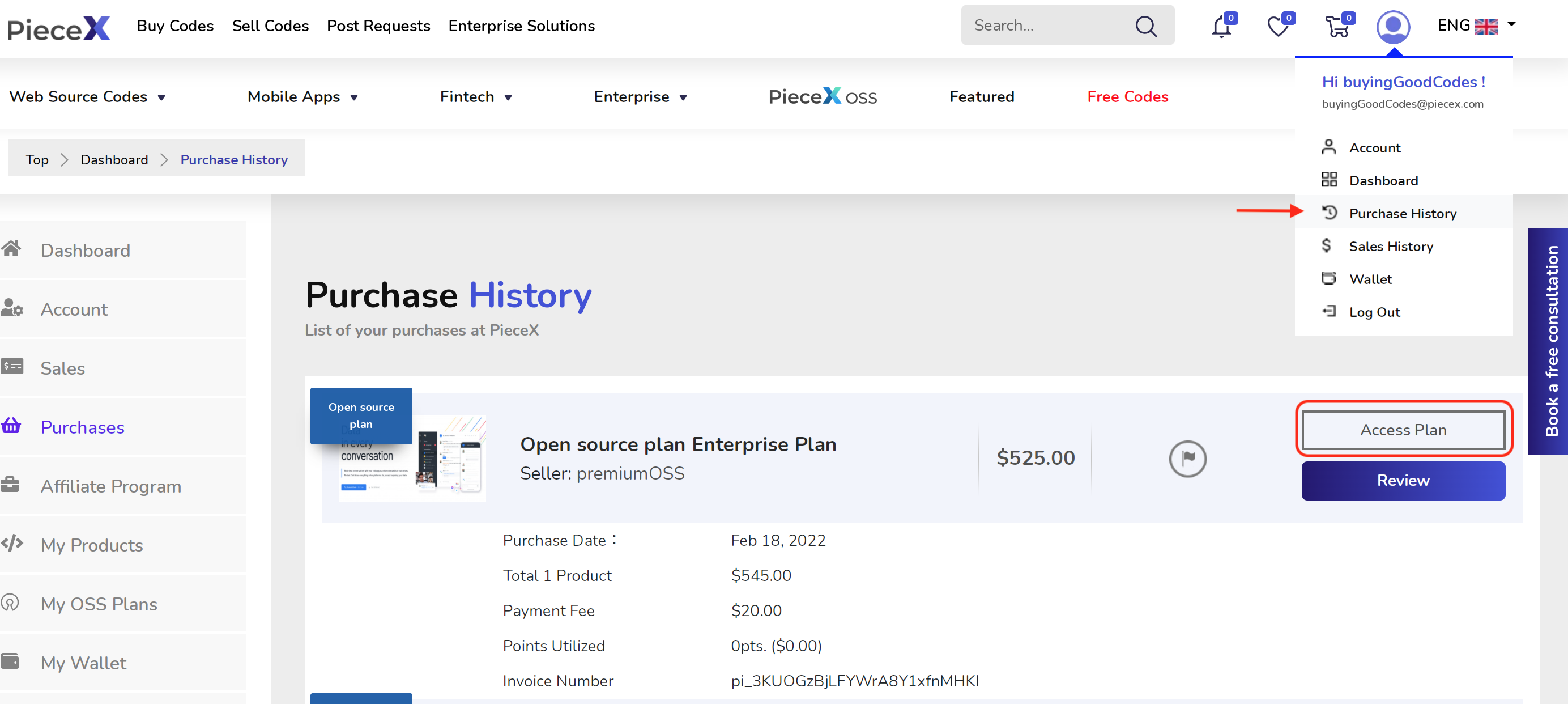
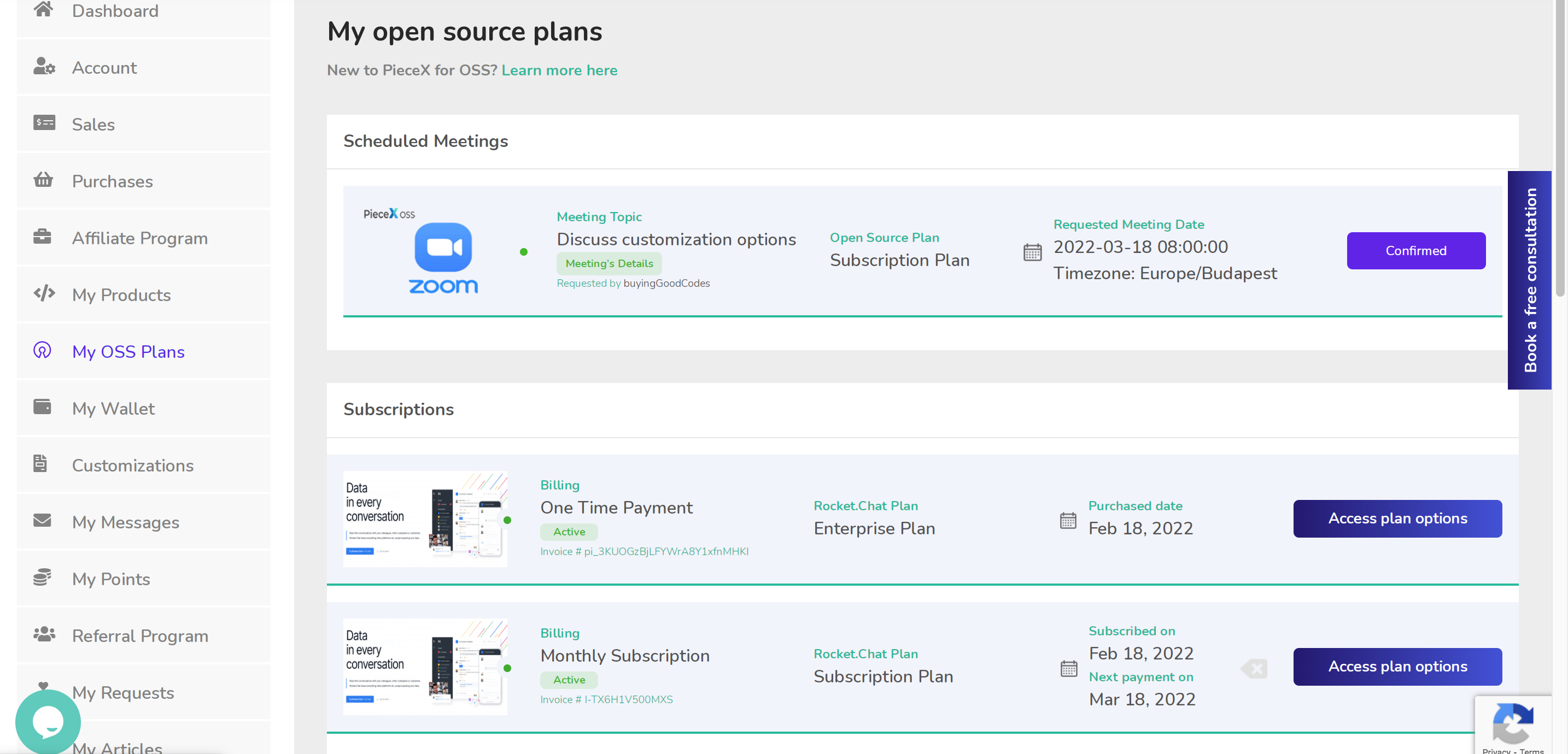
At your “My OSS plans” you can check all the details of the OSS plans.
If you have a subscription that you want to cancel, you can do so by clicking on the “X” icon located before the button “access plan options”. This will cancel any future recurring payments.
Scheduling a Zoom meeting
To access your plan options please click on the button “access plan options”. You will be able to talk directly to your OSS provider or schedule a Zoom meeting with your OSS provider.
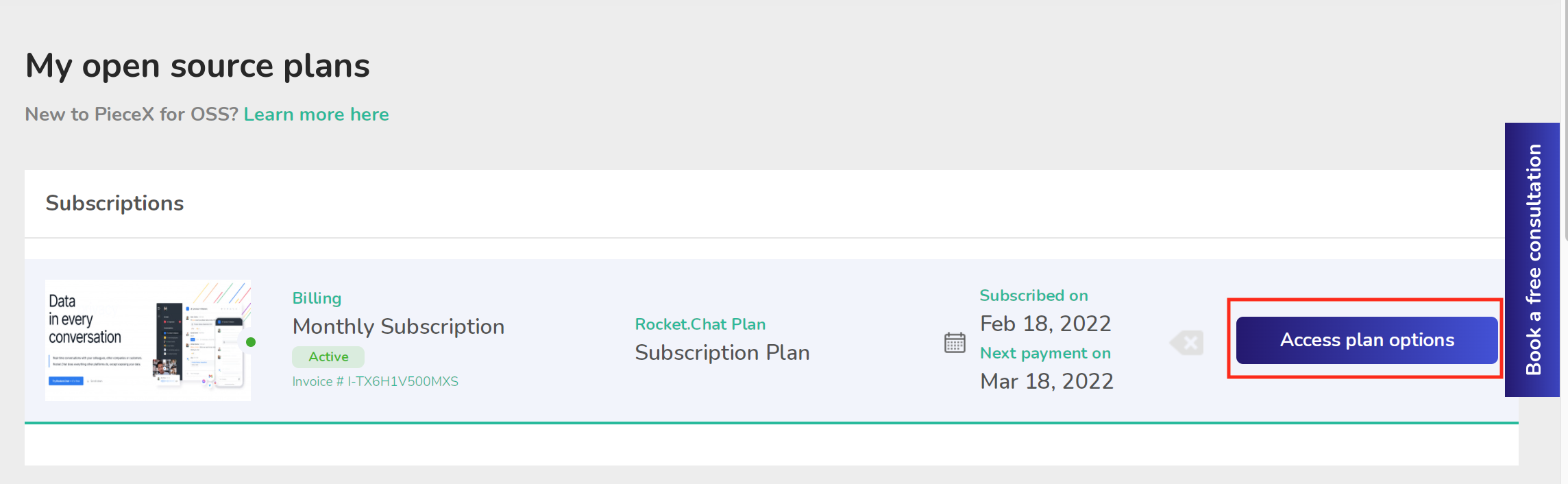
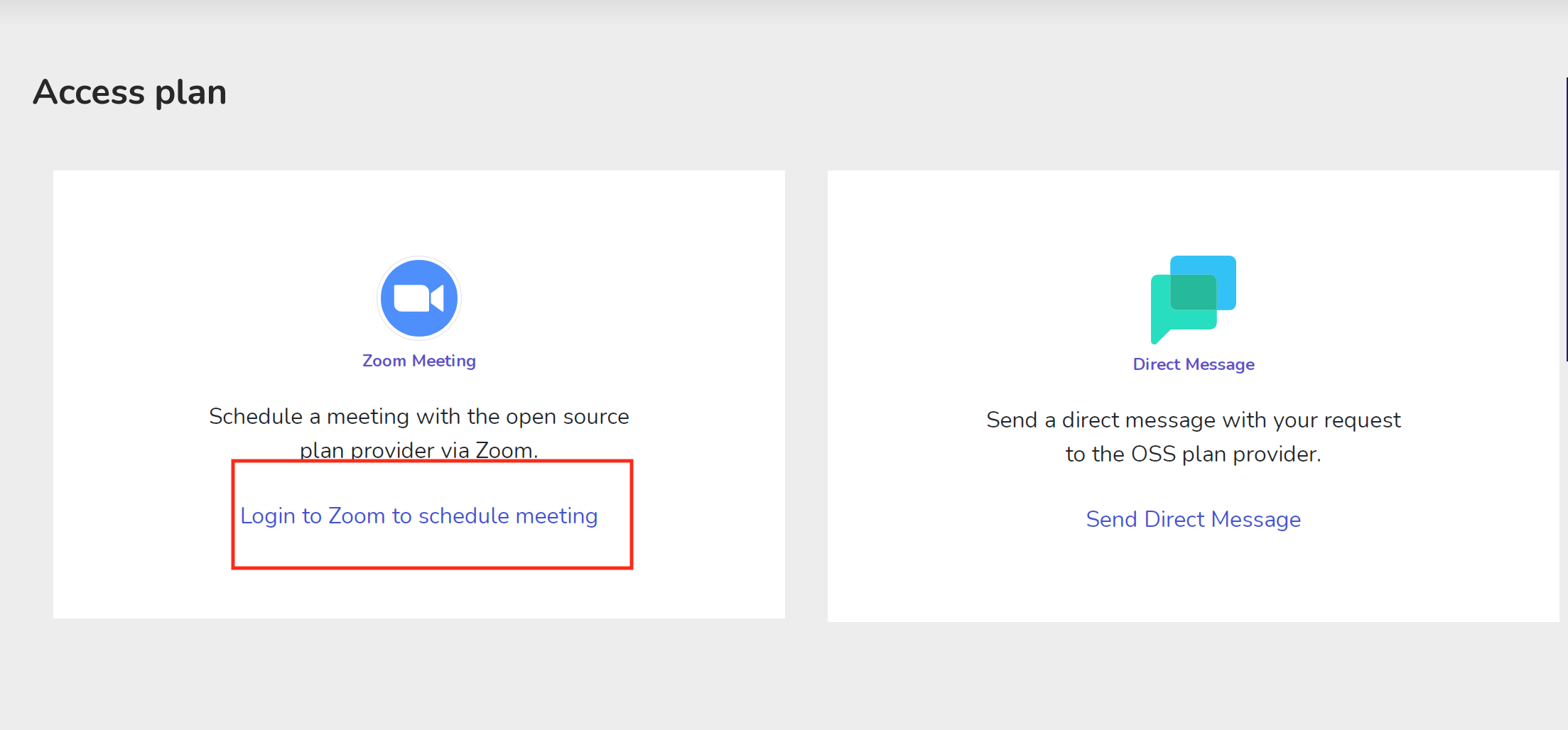
To request a Zoom meeting using your Zoom account, please click on “Login to Zoom to schedule a meeting“. You will be redirected to the Zoom marketplace. Please enter your Zoom account credentials or create a new Zoom account. Click on the option to “Authorize” to allow us to schedule the meeting. By clicking Authorize, you give permission to this app to use your information in accordance with their Terms & Privacy Policy. You can remove this app at any time in My Apps
After successfully synchronizing with your Zoom account, please click on “Schedule a new Zoom meeting” to fill in the meeting’s details.
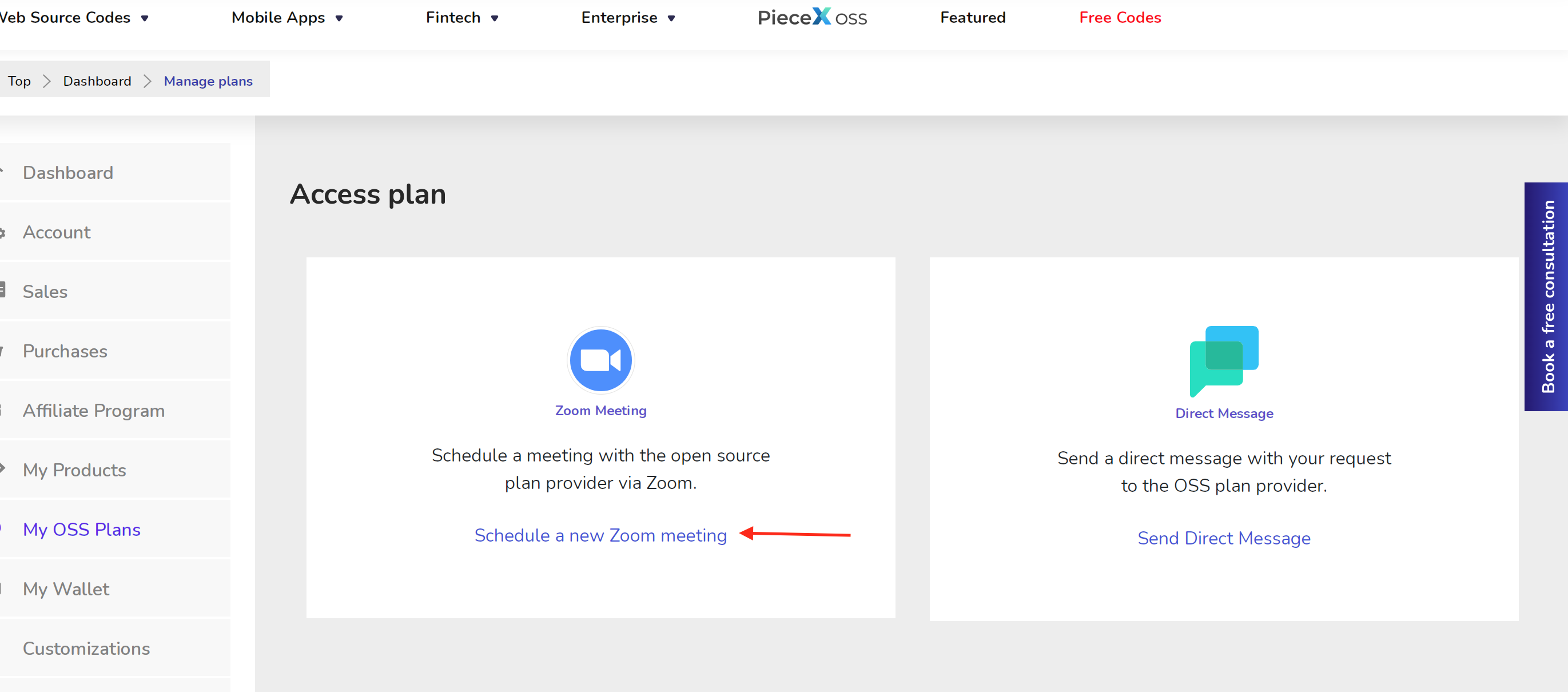
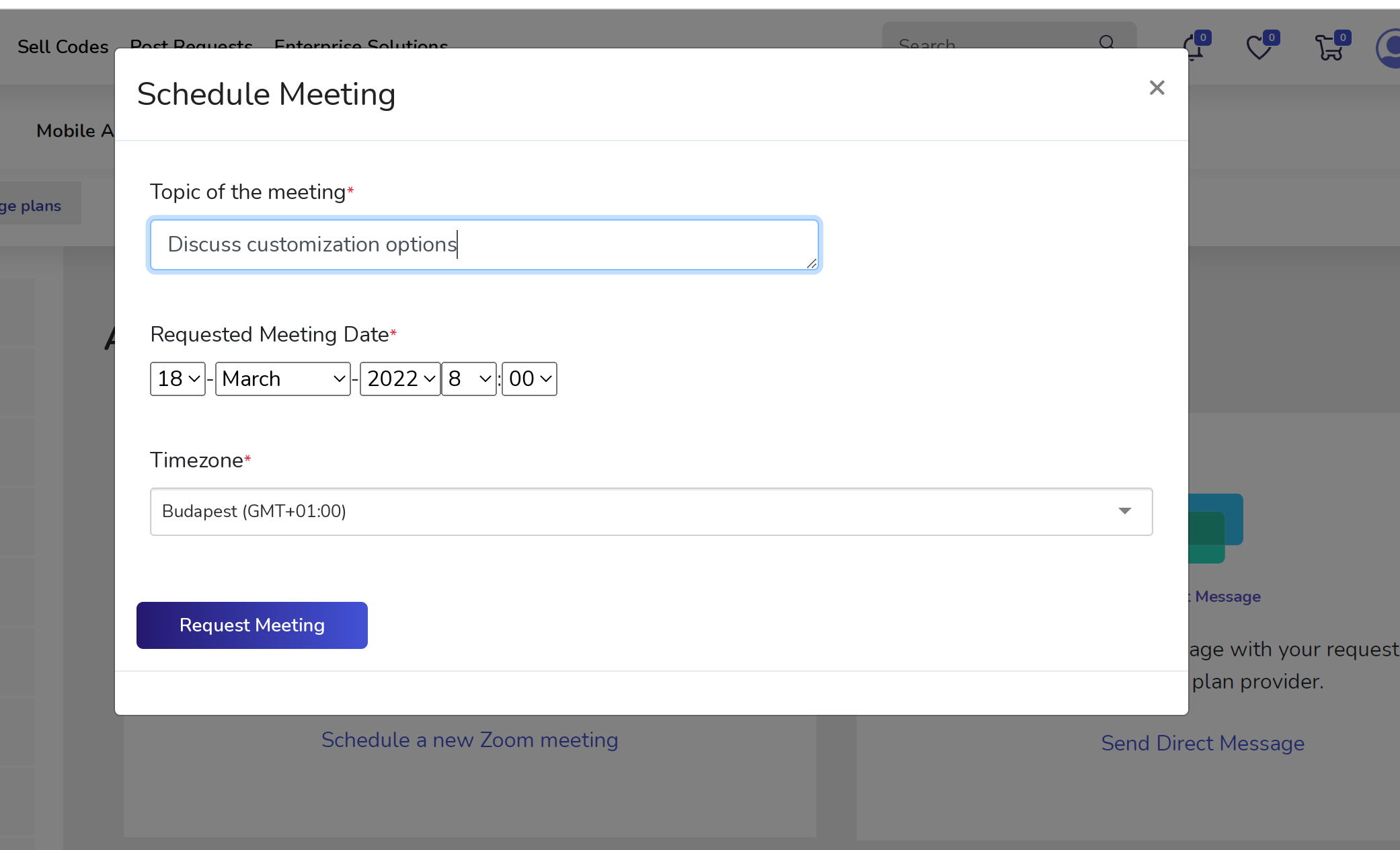
You can schedule a Zoom meeting with your OSS provider to discuss any relevant information. This will send a notification to your OSS provider. We’ll keep you updated when the OSS provider confirms your Zoom meeting.
By accessing your “My OSS plans” dashboard, you can check the meeting’s details, Zoom URL, verify the schedule and status of the meeting. If you can’t attend the meeting, you can also click on “reject meeting” to cancel the meeting and let the OSS provider know that you won’t be able to attend.
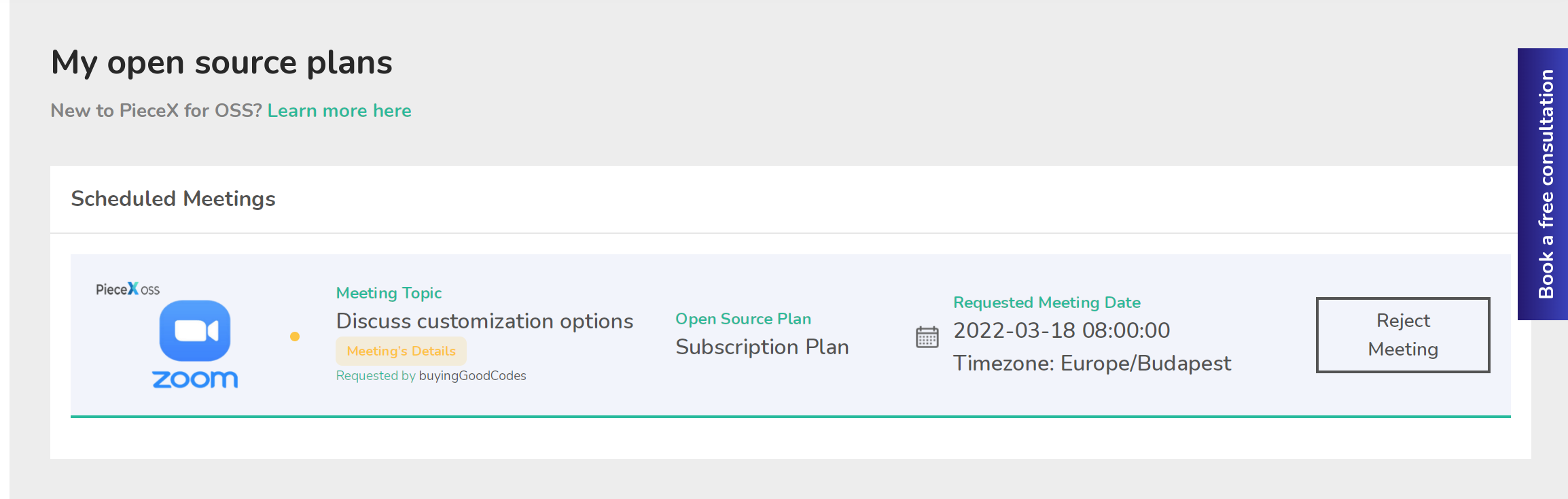
You can uninstall PieceX from your Zoom account by accessing your “Account” page. Click on the “Account Details” tab. Under “Installed Apps” click on “Uninstall” link located next to “Zoom”.
Additionally, you can uninstall via your Zoom account. To uninstall via your Zoom account please follow these steps:
- Login to your Zoom Account and navigate to the Zoom App Marketplace.
- Click Manage > Installed Apps or search for the Piecex.com app.
- Click the Piecex.com app.
- Click Uninstall
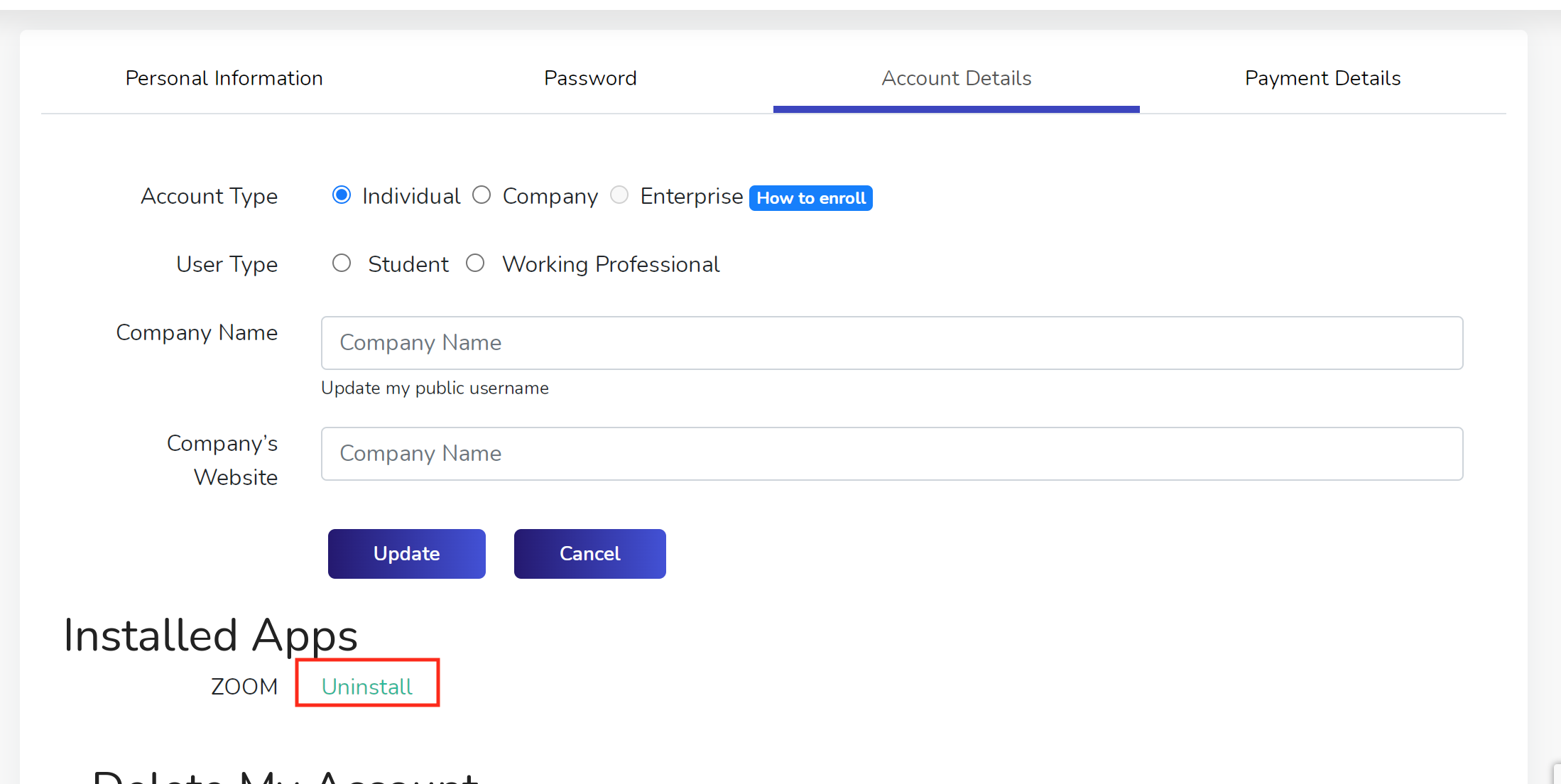
PieceX for OSS
Find and provide premium
support and customization services
for your Open Source Software